普段使ってるデスクトップPCが、買ってからかれこれ10年近く立つので、そろそろ買い替え時だなと前々から考えていたのですが、せっかくなので年末の休暇を利用してPCを自作してみようと思い立ちました。
実際やってみて気づいた事とかもあるので、情報をまとめて誰かの役に立てば良いなと思います。
目次
自作PCを作る準備
まずPCの用途を考えましょう。用途に応じて求められるスペックが変わりますので当然必要な予算も変わります。
自分の場合は
- ネット・動画閲覧
- ゲーム
- Web制作
- プログラミング
- DTM
- 今後動画編集とかするかも
という感じなので、それなりに高めのスペックが必要になります。
「ネット+Office程度」の場合なんかと比べると要求されるスペックが高めのため、ある程度のコストがかかりますね。
今回PCを作るにあたっては「それなりに良いスペックでなおかつコスパの良いもの」をテーマにしました。オーバークロックはまだよくわからないので今回はやらない前提です。
オーバークロックとは、主に自作PCにおいて、CPUなどを定格の周波数よりも高い周波数で動かす行為である。通称OC。OCを常習的に行う人のことを、「オーバークロッカー」と呼ぶ。なお、メーカー保証外の行為のため、オーバークロックを行ってCPUなどが全損しても一切救済措置はない。
ニコニコ大百科(仮)
まずネットでじっくりパーツ選びをしましょう。
エクセルなんかにパーツと金額をまとめると費用の総額がわかりやすいです。

必要なパーツ
- CPU
- マザーボード
- CPUクーラー
- 電源ユニット
- メモリ
- SSD・HDD
- グラフィックボード
- PCケース
主にこれらのパーツが必要になります。各パーツの規格も理解しておく必要があります。
光学ドライブ(DVD/BD)は今のところ不要なので買いませんでした。
今回は静電気防止用の手袋を買いました。数百円程度で買えるし、精密機械なので用心に越したことはないかと思います。作業中はこれを着用します。
パーツ選び
それぞれのパーツを選びます。どれも結局は型番商品なので、欲しい物が決まったら価格.comなんかで価格を調べて、一番安いところで買うのが良いと思います。
ネットで買うなら配送期間に余裕を持って買い揃えましょう。
CPU
CPUは人間で言うところの脳にあたります。
今回Intel COREi7-9700K にしました。第9世代のCPUですが、執筆時点では第10世代が最新なので、1つ古いものになります。このへんはコスパを考えて選びました。絶対に最新じゃないといけない、という理由もないので。
インテルのCPUの種類は下記です。
| CPUの種類 | 性能ランク |
|---|---|
| i9 | 超ハイエンド |
| i7 | ハイエンド |
| i5 | ミドルレンジ |
| i3 | ローエンド |
最初はi9にしようかと思いましたが、排熱や電力消費が激しいとか、問題も多そうだったので、「最高のモンスターマシンを組むんや」という場合でない限りは自分的にはi7が丁度良いかと思います。CPUクーラーもとりあえず空冷にしようと思っていたのですがi9だと水冷にしないといけなさそうというのも理由ですね。そこまで高負荷の処理がなければi5でも十分みたいですね。
IntelではなくRYZENという選択肢もあったのですが、よく把握できてないのでとりあえず今回はやめときました。ですが次からはRYZENも含めて検討するのが良さそうですね。
マザーボード
マザーボードにCPUなどの様々なパーツを組み込む事でPCは構成されます。マザーボードには数種類の規格があります。
- ATX
- Micro-ATX
- Mini-ITX
「ATX > Micro-ATX > Mini-ITX」の順でまず基盤の大きさが異なります。基盤の大きさが大きいほどスロットなどの数が多いので拡張性が高いです。
今回はATXを選択しましたが、もう少し小型PCにするならMicro-ATXを選択します。小さくなるほどパーツの選択肢も限られるので敷居が高いと感じます。
マザーボード選びで重要なのはCPUとの相性です。今回選んだCPUの「COREi7-9700K」を取り付ける場合は、マザーボードにあるCPU取付ソケットの形状が「LGA1511」という規格のマザーボードでなければ取り付けることができません。CPUとマザーボードの組み合わせは間違えないようにしましょう。
CPUクーラー
買ったCPUに付属しているものでも良いのですが、そんなに高いものでもないので別売りのものを今回選びました。というか、CPUクーラーが付属していると思ってませんでした。
空冷と水冷の選択ができますが今回は空冷でOKです。
いずれ水冷にするのも良いかもしれませんがPCケースによって取付が困難だったりするみたいなので、PCケース内のスペースを考えながら検討しましょう。
電源ユニット
マザーボードなどに電力を供給するためのパーツです。安物はなんか発火とかしそうで怖い。なのでちゃんとしたものを選んだほうが良いかと思います。
W(ワット)数ですが、だいたい500~600Wあれば大体良いそうです。
でも今回は750Wにしました。
メモリ
メモリが多いほど作業タスクを増やせます。容量が大きいほど作業机の広さが大きくなるようなものです。
自分のPCの用途的にできるだけ容量大きめがいいので32Gを選択。マザーボード的にはMAXで64Gまでいけますがそれはさすがに実際に使ったうえで「スペック上げたいなあ」ってなってからで大丈夫だと思います。
メモリも規格があります。今回使用したものはDDR4-2666という規格のものになります。
SSD・HDD
データの記憶領域ですね。SSDの方が速度が早いですが、コストが高いです。なので、OSなどのインストール用にSSD、データのバックアップ領域にHDDを使うことにします。
SSD(1TB)+HDD(6TB)という組み合わせにしました。HDDは別に今すぐ6TBも必要だったわけではないのですが、2TB・4TBとさほど金額差がなかったのもあって予め余裕を持って6TBを選択しました。
SSDは2.5インチタイプ、M.2タイプがあります。他にはmSATAというのもありますが、タブレットやノートPCに用いられるみたいなので今回は除外。
M.2タイプを選択しました。
グラフィックボード
映像をキレイに映すために必要なパーツです。値段・スペックがかなりピンキリなパーツなのですが、ゲームや映像処理することを考えてちょっと奮発しました。今回買ったパーツの中ではこのグラボが一番単価が高かったです。
PCケース
マザーボードや電源ユニットを格納します。今回選んだケースは結果的に全部うまく収まりましたがCPUクーラーがもう少し大きいと収まりきらなかったですね。
PCを組み立てる
パーツが揃ったらいよいよPCを組んでいきます。
マザーボードにCPUを組み込む
マザーボードを開封します。




中にCPUとCPUクーラーが入っています。今回はこの純正クーラーは使用しません。

CPUソケットのレバー金具をズラして開けます。
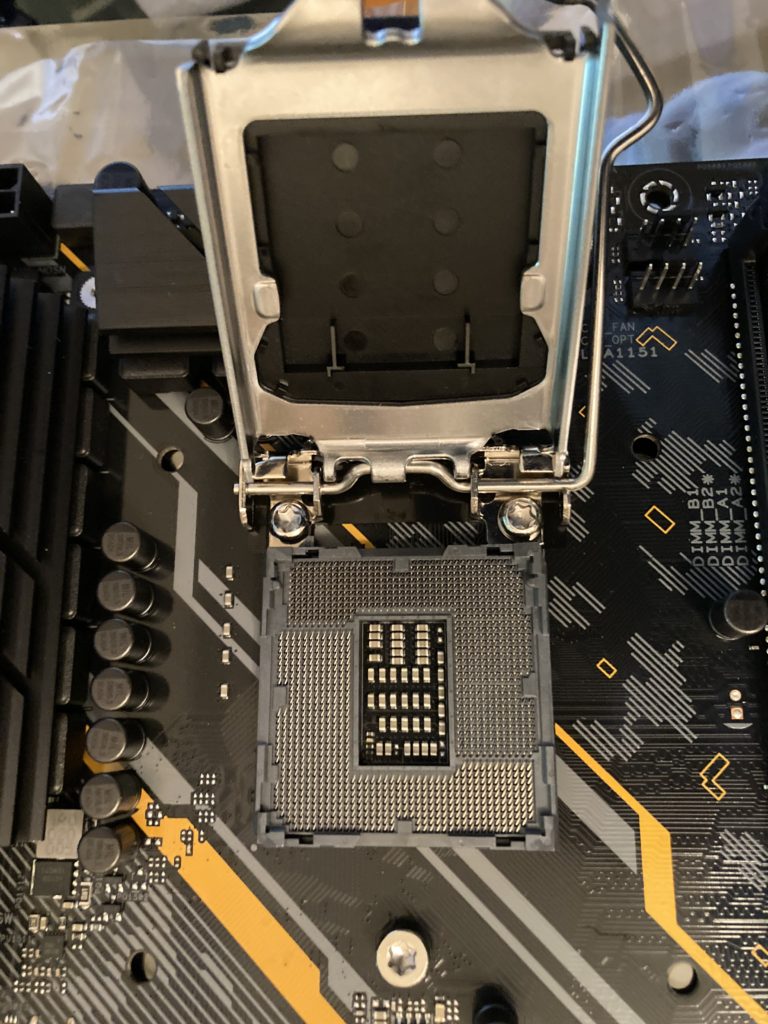
ここにCPUを設置します。向きを間違えないように最深の注意を払いましょう。

レバーを閉じるとプラスチックの黒いカバーは勝手に外れました。

CPUにグリスを塗りますが、ちょっと早かった。先にCPUクーラーの準備をしてからでも良いです。




マザーボードの規格に合った金具で冷却フィンを取り付けます。CPUグリスを塗るのはこの段階でOK。

ファンを取り付けます。
この商品はファンの取り付け方にクセがあって、最初全然付け方がわかりませんでした。説明書が不親切すぎですが、こういう時はYoutubeで取り付け方を調べれば動画が出てくるので、わからないときは是非参考に。
メモリを取り付ける



メモリスロットは4つあるのですが、2枚指す場合は1枚分間隔を空けて挿します。
SSDを取り付ける



M.2タイプの設置箇所を確認します。

カバーを外してSSDを取り付けます。

カバーを再度取り付けます。
PCケースにマザーボードを固定する
起動テストを行ってからでも良いのですが、早く着けてみたかったので。


ケースからの配線もマザーボードへ繋ぎます。
HDDを取り付ける

PCケースにマウンタがあるので設置。

次項の電源ユニットからのケーブルとSATAケーブルを接続。マザーボード側にSATAケーブルを接続します。容量は6TBですが、実際に使える容量は5.45TB程になります。
電源ユニットを取り付ける


グラフィックボードを取り付ける



マザーボードへの接続だけでなく、別途電源ユニットから直接電源の供給が必要になります。それが最初わからず、グラボを認識しないので焦りました。
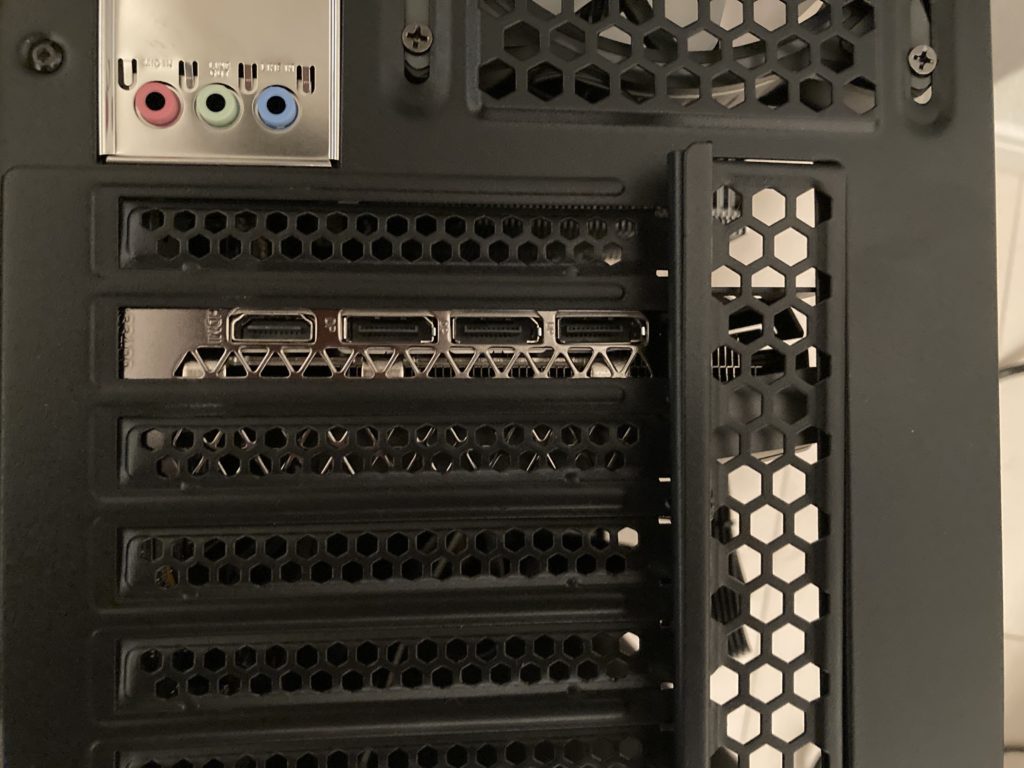
起動してOSをインストール

LEDで光ります。
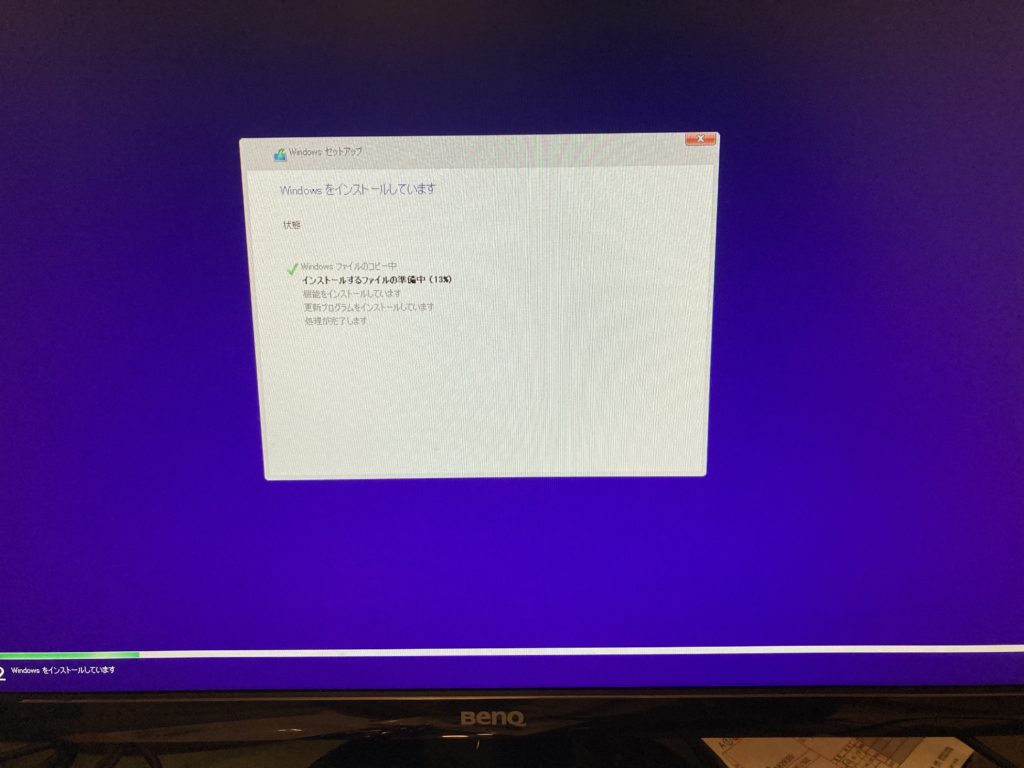
フォーマットしたUSBメモリに予めOSデータを準備しておきます。
シリアルコードについてはシリアルコードを販売しているサイトがあるのでそちらを使いました。なんかグレーっぽい気がしますが、Yahooショッピング(ECモール)を通しているので法的には一応大丈夫なんだろうな、という判断で。
購入後にシリアルコードがメールで届きますが、有効期限が1週間なので購入のタイミングを間違えないように注意する事。
動作テスト
メモリやグラフィックボードが認識されているか確認します。HDDは挿しただけだと認識せず、初期設定を行う必要があります。最初焦りましたが設定をすれば正しく表示されます。
設定方法については今回は割愛します。
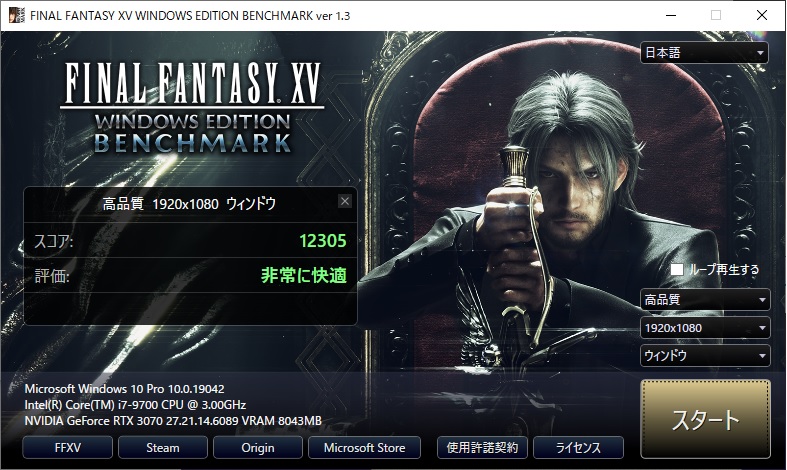
かなりのスペックが要求されるFF15のベンチマークテスト結果ですが、高品質でも非常に快適という結果でした。よほどの処理能力を求めない限りは当分殆どのゲームをするにあたって問題はなさそうですね。これだけできればゲーム以外の作業の処理速度も快適かと思います。
自作PCを組んでみた感想
各パーツについての知識も必要になるので事前調査が大変でしたし、規格を合わさないといけなかったり、組む時の配線とか初めてなので、合ってるかどうか若干曖昧なまま進行するしかなく、結構大変でした。
ただ、色々調べることでPCの知識が身につくというのは良いかなと思いますし、出来合いのPCを買うよりもコスパが良く性能の良いPCを手に入れることができるのは大きなメリットだと思います。次に新しく買い換える時にも使えるパーツはそのまま使えるのでさらにコスパが良くなりますね。
1点だけしくったと思ったのが、PCケースファンのRGBとマザーボードのRGBの規格が違うので、ファンは回るが、発光させられないということです。別に発光させることにこだわっているわけではないのですが、ケーブルが1本余ってるのがすごく気持ち悪い感じがします。
今回なんやかんやでトータル18万くらいかかったのですが、18万程度で売られているデスクトップPCをネットで調べてもここまでのスペックのものはないですからね。ちなみにグラボのランクを落とせばもっと費用は抑えられたと思います。
今回選択したパーツですが、もっと詳しい人が見たら「なんでそんなん選んだん?」って思うような組み合わせなのかもしれないですが、解らないなりに挑戦してみて、今の自分にできる事をやりきったのでとりあえずは満足しています。
意図したものがようやく完成したときはかなり嬉しいですね。Macしか使わないという人を除いてぜひ一度、自作PCに挑戦してみるのをおすすめします。
今のPCケースの前面側にファンを取り付けできるみたいなので、またの機会に増設してみたいと思います。













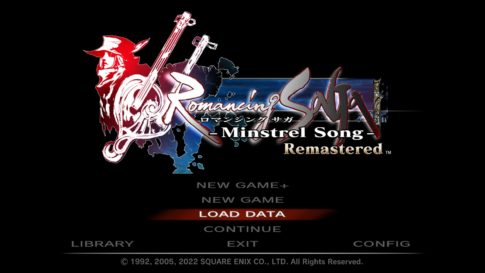




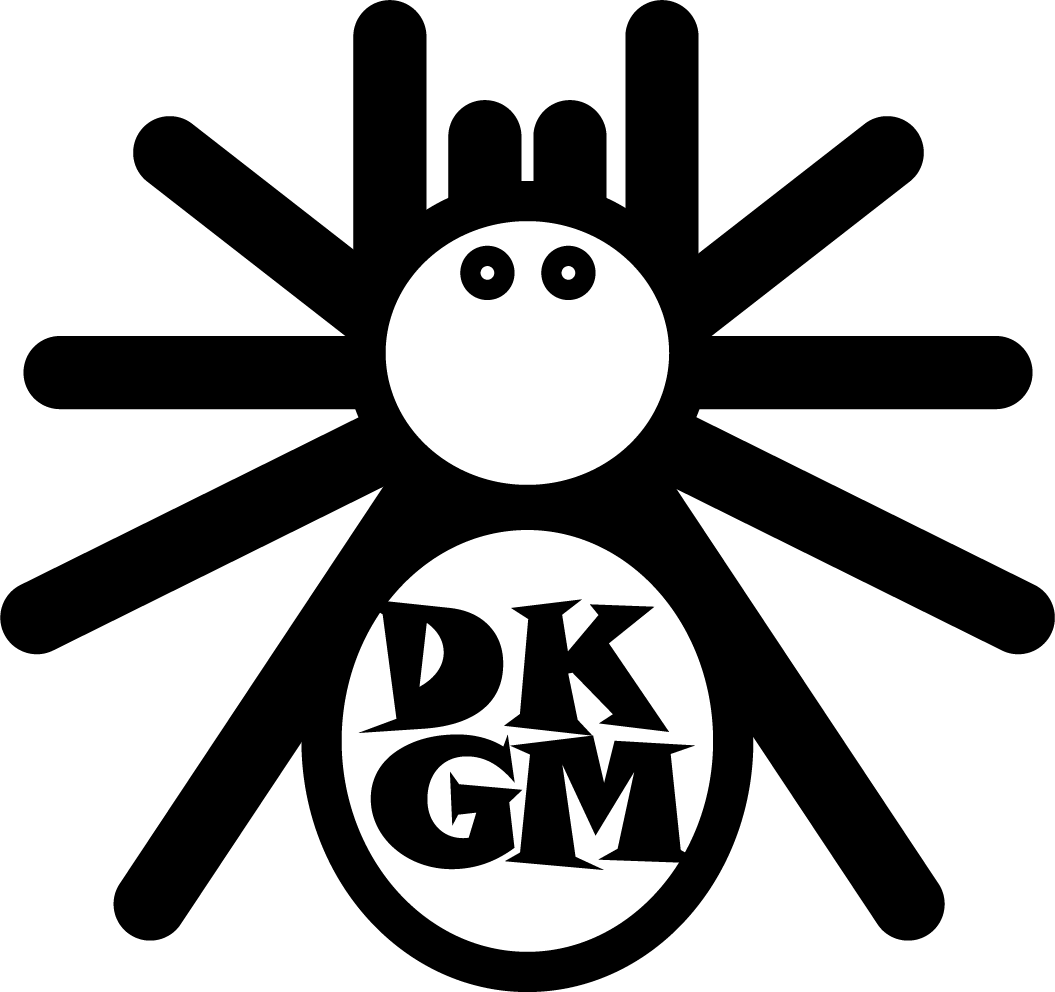
コメントを残す